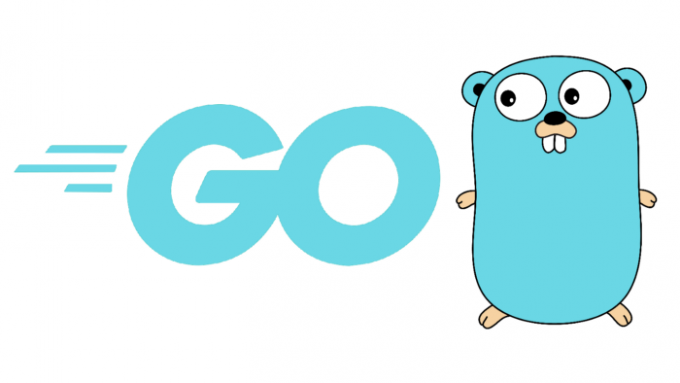Cara Install Golang di Windows 10
Go atau Golang adalah salah satu bahasa pemrograman yang saat ini cukup diminati untuk dipelajari oleh beberapa kalangan, baik itu mahasiswa maupun developer professional. Sebagai langkah awal untuk mempelajari bahasa pemrograman Go, dalam artikel ini saya akan memberikan sedikit penjelasan tentang cara install golang pada Windows 10.
Cara Install Golang pada Windows 10
Download dan Install Go
Hal pertama yang harus kalian lakukan adalah mendownload Go versi terbaru pada laman resminya di https://golang.org/dl/ atau klik di sini. Pada saat artikel ini ditulis, bahasa Go sudah memasuki versi go1.13.4.

Setelah berhasil melakukan download, cukup jalankan installer tersebut seperti menginstall aplikasi pada umumnya. Secara default, hasil instalasi tersimpan pada direktori C:\go.

Cek Keberhasilan Instalasi Go
Untuk memastikan apabila instalasi berhasil, buka command prompt atau cmd pada pc kalian. Sebagai alternatif, kalian bisa menggunakan shortcut pada keyboard Win + R, ketik cmd, kemudian enter. Jika jendela cmd-nya sudah terbuka, ketikkan perintah go atau go version, lalu tekan enter. Instalasi berhasil apabila sudah menampilkan respon seperti gambar di bawah ini.

Setup Workspace / GOPATH
Lokasi atau path pada variabel GOPATH akan menentukan lokasi ruang kerja / workspace kalian nantinya. Secara default, GOPATH akan diletakkan di C:\go, atau kalian bisa cek dengan perintah go env pada cmd kalian.
Dalam hal ini, saya akan menggunakan folder D:\Documents\BelajarGolang\ sebagai workspace, jadi saya akan mengubah variabel GOPATH yang sudah ter-set secara otomatis sebelumnya.
Buka Start dan langsung ketikkan env, secara otomatis sistem akan memunculkan Edit the System Environment Variables, dan pada tab Advanced, klik Environment Variables. Cari variabel GOPATH dan edit sesuai dengan direktori yang kalian inginkan.

Apabila sudah terupdate, cek kembali status variabel GOPATH melalui command prompt dengan perintah go env. Jika sudah berubah, kalian sudah bisa mulai menggunakan Go dan menyimpan file go kalian pada direktori yang sudah di-set.

Membuat Program Sederhana
Buat 1 file bernama main.go pada workspace kalian, dalam hal ini lokasi workspace saya adalah D:\Documents\BelajarGolang\main.go, kemudian ketikkan program Go sederhana di bawah ini:
Untuk menjalankan program Go tersebut, saya menggunakan integrated terminal yang sudah ada di dalam Visual Studio Code. Caranya cukup tekan tombol Ctrl + ` (backtick), dan integrated terminal sudah muncul pada bagian bawah VS Code kalian. (note: Tombol backtick berada di sebelah kiri angka 1)
Kemudian langsung saja jalankan perintah go run main.go. Berikut adalah output program Go dari contoh program sederhana di atas.

Jadi, itulah Cara Install Golang di Windows 10. Jika kalian mengalami kesulitan, jangan sungkan untuk menanyakannya kepada kami melalui komentar di akhir artikel. Semoga artikel ini bermanfaat. Terima kasih.